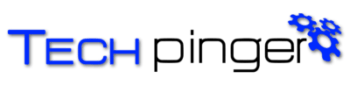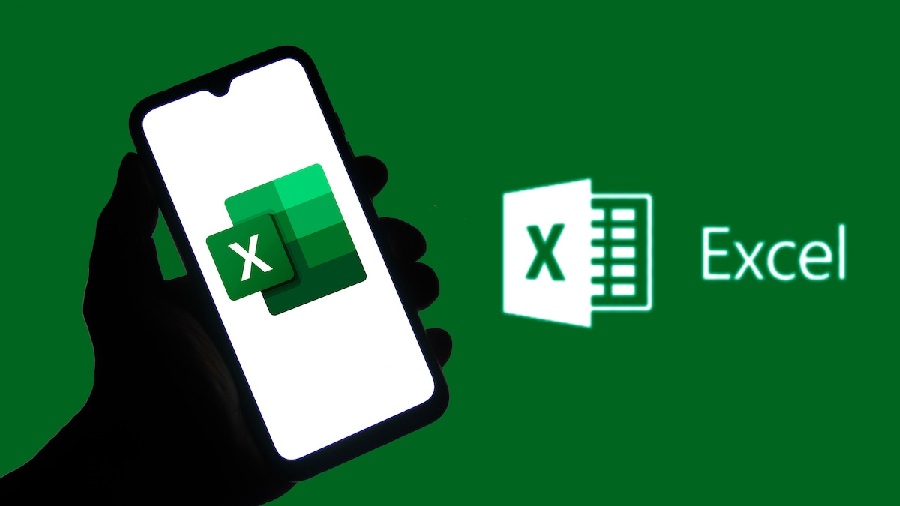Merging cells in Excel is easy and beginners can learn it more quickly than they think. The merged cell is a feature in Excel where two or more cells are combined into one cell. Merging cells is a common feature and it is very useful while giving a title to your database or when you label a group of cells. When merging the cells only the value which is present at the top left cell is preserved and it is displayed in the final merged cell while all the other values are dismissed. Do check out Excel on mobile
Why is the Merge command disabled?
At times you will notice the Merge & Cell command being greyed out and unable to use. The reason is if you are trying to merge the cells in a protected sheet and if you are merging cells inside an Excel table. Keep in mind that the cells that are inside the Excel table cannot be merged and it cannot be enabled. All the commands will be shown in grey if the sheet is protected.
If you want to access the greyed-out command you must first unprotect the sheet. Go to the Review tab and then click on the Unprotected sheet command. If the worksheet is protected using a password, enter the password that is used to protect the sheet, and then you can use the feature of merging cells inside the sheet.
Before merging the cells, it is important to note that if the cells that you merge contain data or formulas, all the data that is not in the upper left cell will be lost. When you give the merge command, a dialogue box that says, “Merging cells will only keep the upper left value and discards other values” will be displayed. Click on ok to continue.
How to merge the cells in MS Excel?
The different ways of merging cells are mentioned below:
- Merging cells using the Merge and center The first step is to select all those cells that you want to merge, go to the Home tab and click on the Merge and Center Command. You can find this command in the Alignment section.
- Another method is by Merging the cells using the ALTHotkey Make use of the Home tab Merge & Center command by using the Alt key. Press Alt H M C in the sequence from the keyboard to apply the command Merge and Center.
- Merging cells is also possible by using the Format cells dialog box that has all the formatting options including merging cells. In the Home Tab, you will find a small icon in the right corner of the Alignment section. Press the Ctrl+1 shortcut key from the keyboard, right-click on the selected cells and then you have to choose the Format In the Format cells menu that you have in the Alignment tab, check the Merge cells option and then click on OK.
- Merging cells can also be done using a copy-and-paste First, copy a merged cell by using the command Ctrl+C and then Ctrl+V for pasting into a new location.
- Merging cells using the Quick Access In the Home Tab, right-click on the Merge & Center command, and from the available options, select Add to Quick Access Toolbar which is always available to use for Merge & Center.