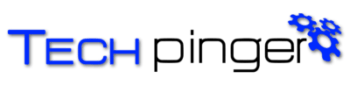If you are conscious for the privacy of your data, you need to protect them in a folder that should be password protected. If the file is an Excel sheet or a Word document, you can set a password on it. But for a large data consist of a large number of files, sheets, documents and image files, you need to create a folder to save them all. Here is how you can password protect a folder while using Windows 10. The guide here shows an easy way to do so.

Password Protect an MS-Office File
If you want to protect a word document, it is not necessary for you to create a password-protected folder to put your files in it.
- You just need to open a word document. Put your data into it and press “Ctrl+S” to save it.
- When you see the window to save its name and type, there will be an option to “password protect” this file.
- Just click that box, it will show you a window with “Enter Password to Open” option. You should enter the password you want to set. Below in the box “Confirm Password” you need to re-enter the same password and click “OK” to save it.
That’s all. Your file is now password-protected and it can be accessed only if you enter the password.
Password Protect Other Files
If you want to protect your data in images, videos, songs and other formats, you need to create a hidden folder for this purpose. You can use folder protect (http://www.newsoftwares.net/folder-protect/ )in this context.
- Download it from the site and install in your system.
- For the people using it the very first time, it will ask their email ID that should be provided in the given box to receive their six-digit code.
- Now provide the code and set a password to protect your files. Re-enter the password to confirm it.
- Remember guys! You do not require an internet connection to operate it. Net connection is just required to confirm email address and to access code from your email ID.
- So, start dragging the files you want to save here. You can save as many files as you want in it. The “Plus” sign appears at the top left side of its Window, just click this sign to start adding files in it.
- If you want to remove any file from this the protection box, you just need to right-click the file and select “Stop protecting the file and remove from here” option. It will be removed and no more will be here.
- If you want to hide the file from the list and still want to protect it, you need to right-click the file and select the option “Remove from the list, but protect the File” and it will disappear from the list, but you will still find it protected.